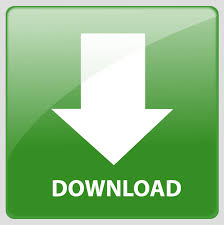
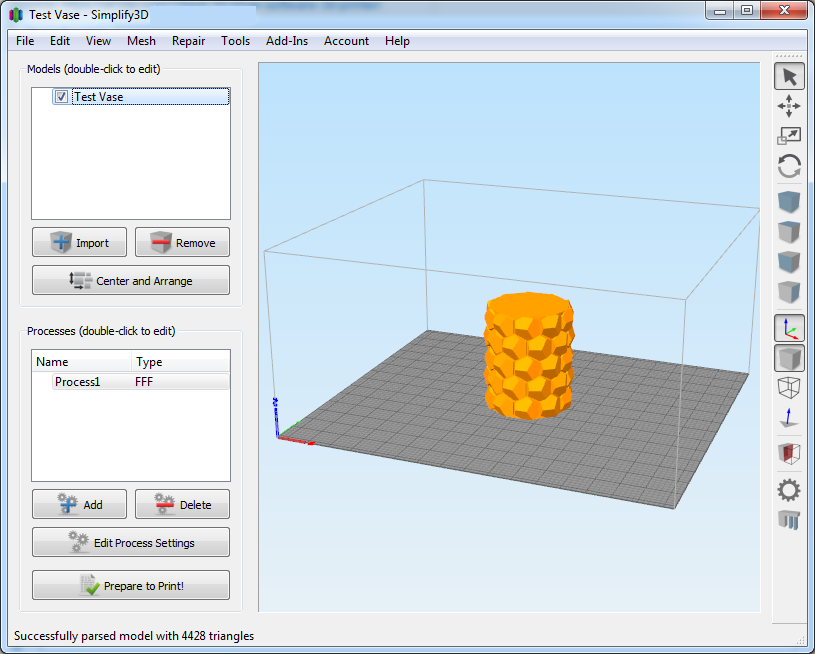
- #Coonect via usb simplify 3d how to#
- #Coonect via usb simplify 3d install#
- #Coonect via usb simplify 3d drivers#
- #Coonect via usb simplify 3d free#
If you are unable to connect with Simplif圓D, please install FlashPrint, and then attempt to connect to the printer using that software.
#Coonect via usb simplify 3d drivers#
The easiest way to install these drivers is by installing the FlashPrint software from FlashForge. It’s very important that the FlashForge Dreamer drivers are installed on your computer.
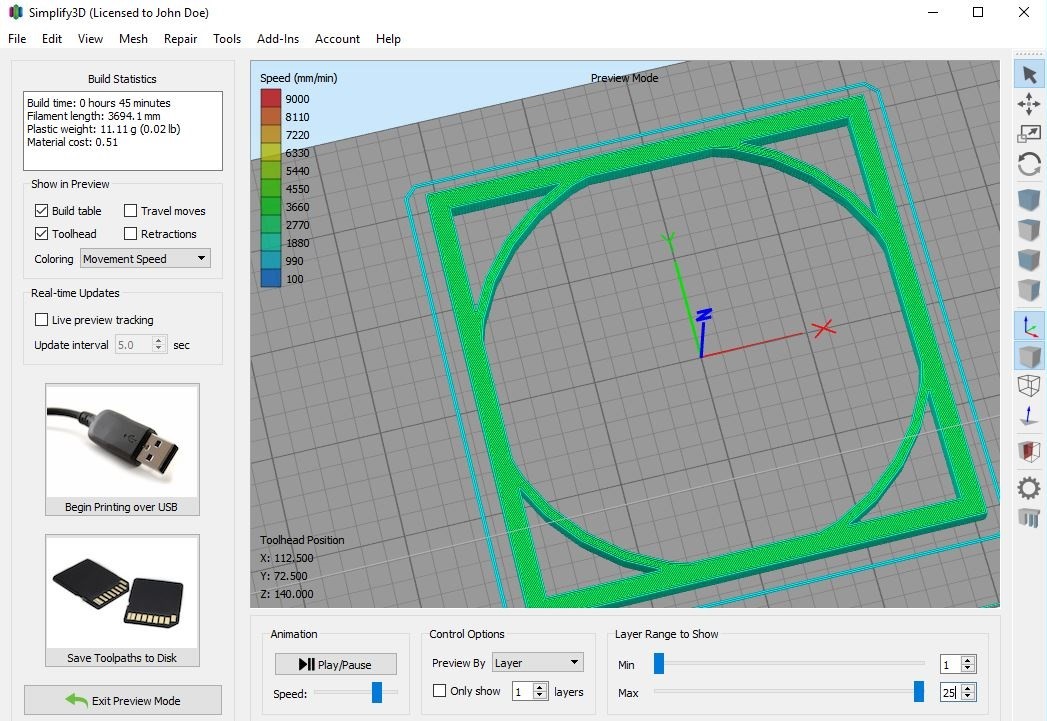
#Coonect via usb simplify 3d free#
If you have any questions about using FlashForge Dreamer printer with Simplif圓D, please feel free to Contact our Support Staff. You can then copy this file onto the Dreamer’s external SD card and begin printing using the built-in LCD screen.

If printing from the SD card, you can simply click “Save Toolpaths to Disk” to export the toolpaths as a.

If the USB connection does not automatically occur, please open the Machine Control Panel by going to Tools > Machine Control Panel and verify your connection settings. If printing to USB, please turn on the Dreamer printer and connect the printer’s USB cable to your computer. Once this process is complete, you will then have the option to “Begin Printing over USB” or to “Save Toolpaths to Disk”. This will prompt the Simplif圓D slicing engine to slice the file and create the necessary toolpaths for the FlashForge Dreamer. If you are interested in dual-extrusion prints, it is highly advisable to view our tutorial on Printing with Multiple Extruders.Īfter the Process Settings are configured, please click “Prepare to Print!”. For more information on the settings in the Advanced Settings, please view our other tutorials, which are available in the Tutorial Library. If you’d like to customize your prints further, please click the Show Advanced button. In this same window, you will also find options to select the material for the print, the preferred quality, infill percentage, and whether to use a raft or generate support material. For example, when performing dual extrusion, all processes should be using the “both extruders” settings.
#Coonect via usb simplify 3d how to#
This guide will explain how to print using both of these methods. You also have the option of copying files onto the external SD card if you wish to print using the LCD screen. When printing over USB, the files will be transferred onto the internal storage. The Dreamer has 4GB of internal storage via a micro SD card connected to the electronics control board, as well as an externally removable SD card accessible from the right side of the machine. To load the filament, please either use the Machine Control Panel in Simplif圓D software by going to Tools > Machine Control Panel or use the built-in functions on the touch-screen panel of the Dreamer printer. The FlashForge Dreamer comes with both PLA and ABS filament, so please be sure to note which filament you are loading into which extruder, this will be important for printing. Please ensure the roll of filament is properly mounted and that the plastic is being routed through the guide tube. Please confirm that all cardboard and packaging materials are removed from the inside of the printer and check that all packaging is removed. Before using the FlashForge Dreamer printer with the Simplif圓D Software, here are a few steps to make sure that your machine is ready for printing.
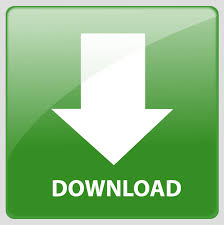

 0 kommentar(er)
0 kommentar(er)
